如何在文档中高效的插入图片是每个 Markdown 写作者都要面对的问题。如果每张图片都手动上传云端图床,然后再 Markdown 文件中手动输入,就实在太慢了。实际工作中,博文里需要配图时通常需要的是窗口截图,这让图片插入工作又加了一道工序。可以说,对于一位 Markdown 写作者来说,图片工作流无非就是 截图 + 上传 两大流程,具体工序拆解如下:
- 截图并对其进行标注及保存
- 截图后自动上传到预先设定的图床工具
- 上传后自动复制 Markdown 格式的图片链接到剪贴板
在 Windows 平台上本人摸索出了一套适合自己的图床工作流,使用 ShareX + PicGo + 腾讯云COS 三大利器配合快捷键完成「高效截图 + 快速上传」功能。
- ShareX:一款支持屏幕截图及文件共享的生产力工具,能满足各种截图操作,并支持截图的标注及上传,但目前上传路径多为外国站点,自定义上传目的地中对腾讯云 COS 的支持较为复杂,不够友好。所以很遗憾,我们还需要借助其他工具。
- PicGO:一个用于快速上传图片并获取图片 URL 链接的工具,基本支持国内各大图床网站,专精上传功能。
- 腾讯云 COS:对象存储(Cloud Object Storage,COS)是腾讯云提供的一种存储海量文件的分布式存储服务,支持各种文件的云端存取,作为图床绰绰有余。
ShareX:全能截图工具
全面化 – 各种截图我都行
ShareX 这款软件,有全面化和自动化两大特点,在「截图」部分中,从整个屏幕截图,到滚动截图,再到自动截图,ShareX 都能做到,甚至还支持屏幕录制以及 GIF 录制。
Share 还有一个杀手锏功能,就是分区域截图。有的时候你需要截取托盘内弹出来的几个窗口,但是截图的时候免不了会多处那么几个多余的部分,影响美观。ShareX 拥有多区域截图功能,那些你不需要的区域,可以直接变成透明。
首先,你需要启用这个功能:右键点击 ShareX 图标,点击「任务设置」,在左边「区域截图」中勾选使用多区域模式即可。截图效果如下图所示:
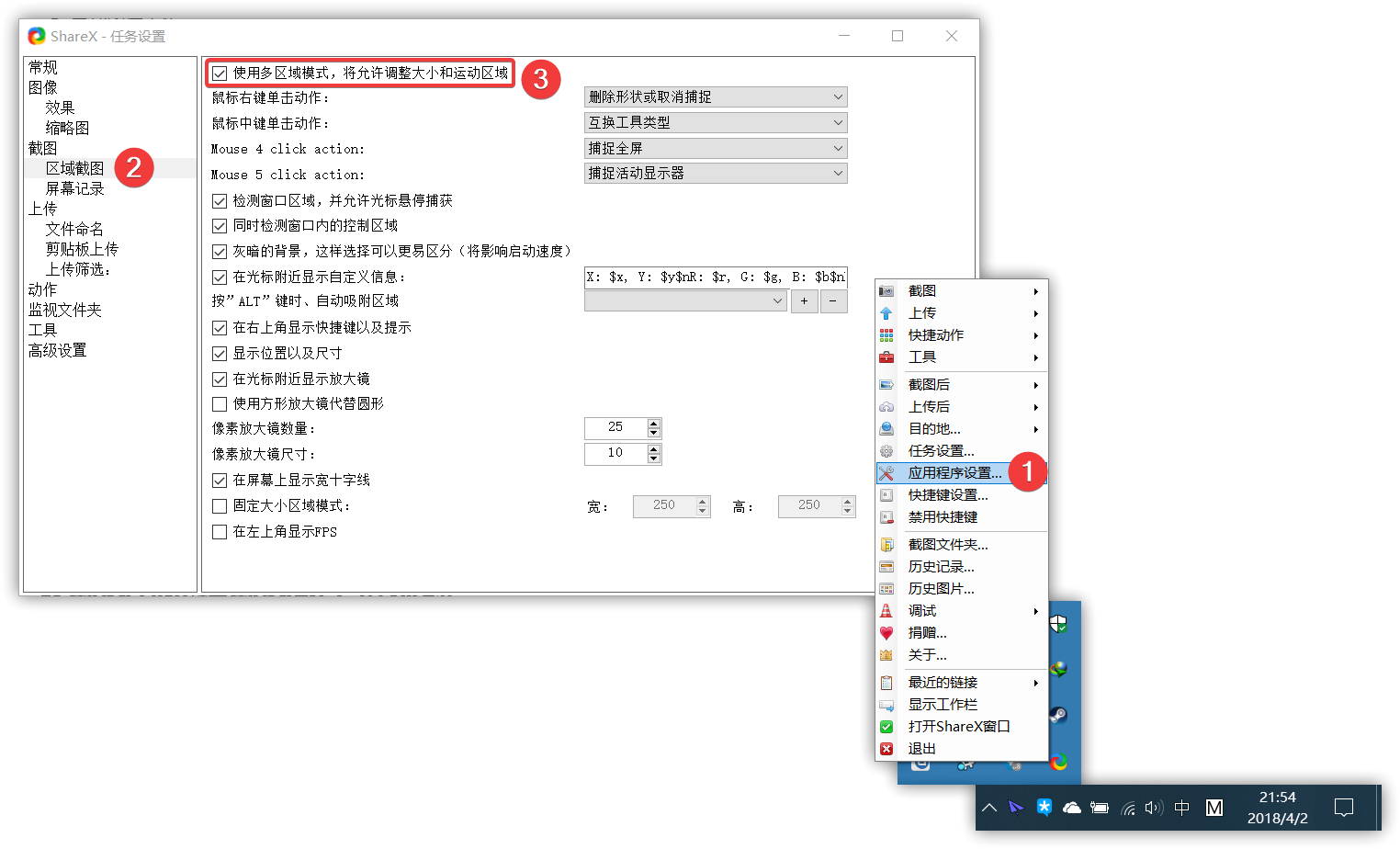
自动化 – 从截图到处理的无缝体验
ShareX 截图好之后,会直接将原图传递到内置的图像编辑器。在这里,你可以对你的截图做各种各样的操作,包括 标注,添加文字,添加马赛克 等等。
例如,在 ShareX 的右键菜单中的「截图后」菜单打开「打开图像编辑器」选项。这样,截图完成后,ShareX 就会立即将截图传递到截图编辑器。这样就可以把图像编辑完成后直接保存。

截图操作工作流
我自身设置的 ShareX 的工作流是这样的:
- 按下快捷键
Ctrl + Shift + X快速截图 - 根据事先设定的「截图后」菜单中选中需要的功能,ShareX 自动添加水印、并自动保存到我设定的文件夹下
- 将处理过后的图片复制到剪贴板
PicGO:图床上传神器
PicGO 是一个开源软件,项目地址:https://github.com/Molunerfinn/PicGo/releases,支持多个图床,包括 sm.ms 图床、七牛图床、GitHub 图床、又拍云图床等:

同时,PicGO 支持直接上传剪贴板中复制的图片,正因为有这个便捷的功能,使得 PicGo 能够和 ShareX 无缝对接。
设置腾讯云 COS
首先要在图床设置中加入你自己的存储桶,用于存放图片:
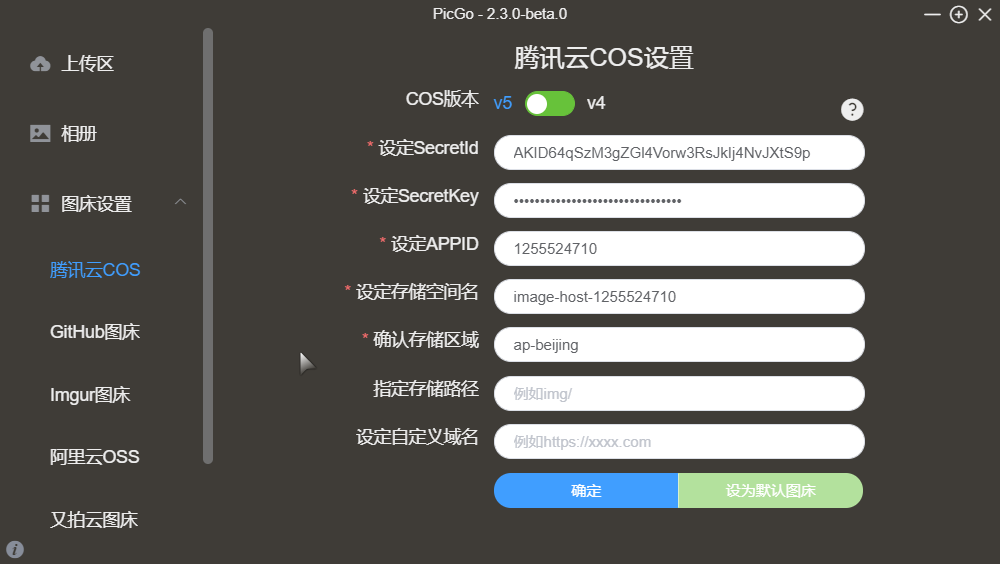
至于上图中各个参数的获取,在下文对腾讯云 COS 的介绍中会涉及,在此不作赘述。
设置上传快捷键
点击 PicGO 设置 – 修改上传快捷键即可进行快捷键的修改,按照自己的习惯进行设置即可,我设置的是 Alt + P。
设置返回链接格式
PicGo 提供了几种常用的链接返回格式,同时也支持自定义上传成功后返回的图片链接格式:
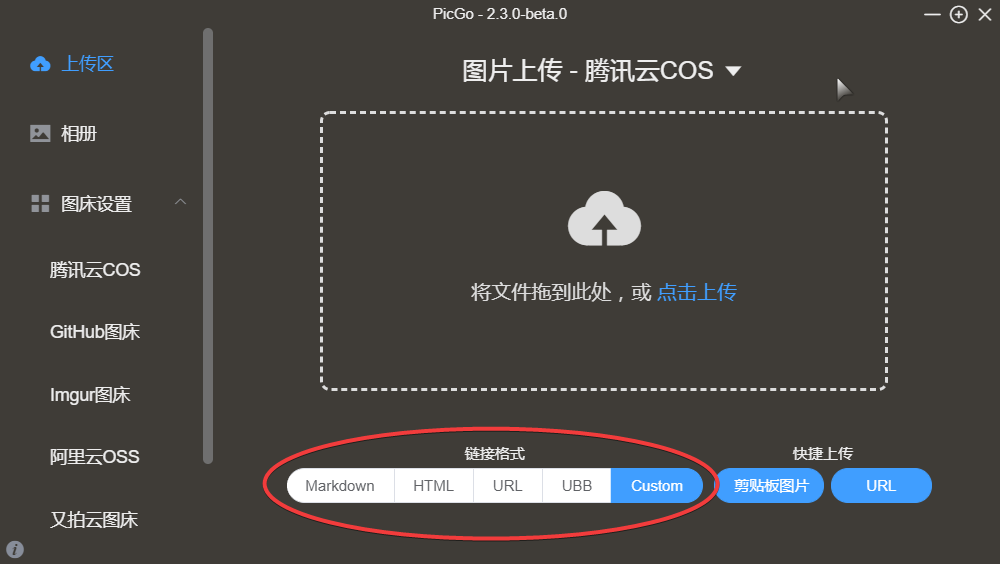
点击 PicGo 设置 – 自定义链接格式 – 点击设置:

至此,PicGo 也设置完毕了,需要上传图片时,只需按下设定的快捷键即可。当然, PicGo 还有不少实用的小功能,比如上传前重命名文件之类的,还可以安装一些插件来添加一些功能,有兴趣的可以自行探索。
COS:文件存储利器
需要注意的是,COS 有 v4 和 v5 两个版本,两个版本的认证签名、上传 url 等都 完!全!不!同!,不过不用担心,在 PicGo 中可以一键切换 v4v5 版本,两者配置几乎一致。
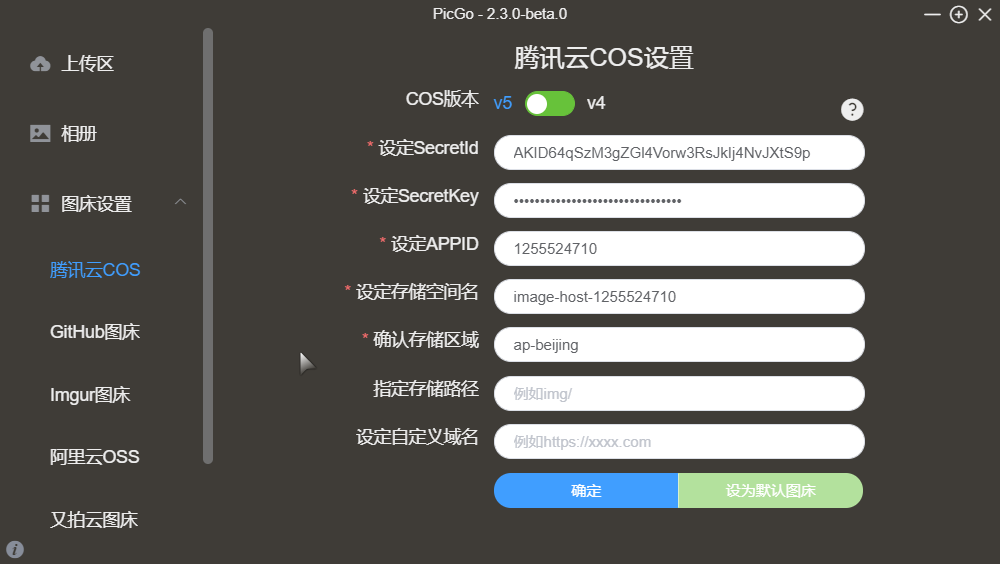
- 获取你的 APPID、SecretId 和 SecretKey
访问:https://console.cloud.tencent.com/cam/capi
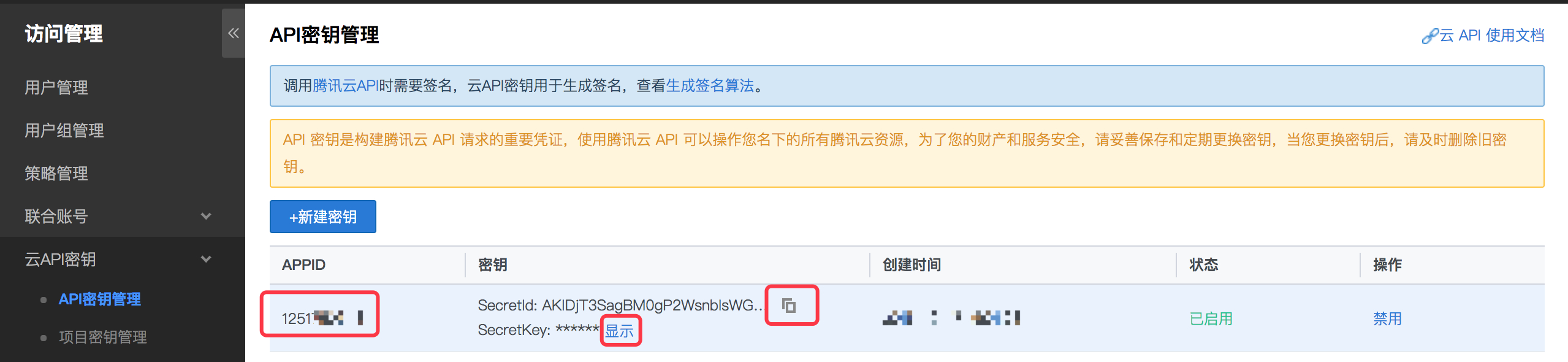
- 获取 bucket 名以及存储区域代号
访问:https://console.cloud.tencent.com/cos5/bucket,创建一个存储桶。然后找到你的存储桶名和存储区域代号:

然后记得点击 设为默认图床,这样上传才会默认走的是腾讯云 COS。
快捷三式
现在,ShareX 和 PicGO 都已经设置好,两者各设置了一个快捷键,当我写文章需要截图并插入时,只需要进行「快捷三式」:
- 按下快捷键 Ctrl + Shift + X,对截取的图片进行标注,然后回车
- 按下快捷键 Alt + P,PicGo 将会自动把 ShareX 截图后复制在剪贴板的图片上传到腾讯云 COS,然后将返回的图片 url 链接复制在剪贴板
- 在需要插入图片的位置,按下快捷键 Ctrl + V ,粘贴剪贴板里的图片链接
三个快捷键高效搞定 Markdown 写作插入图片。
Tips:如果网站上图片的显示过大,想缩小一些,有没有什么简便的方法呢?
- Typora 编辑器可以直接对插入的图像进行缩放处理,方便快捷,谁用谁知道!
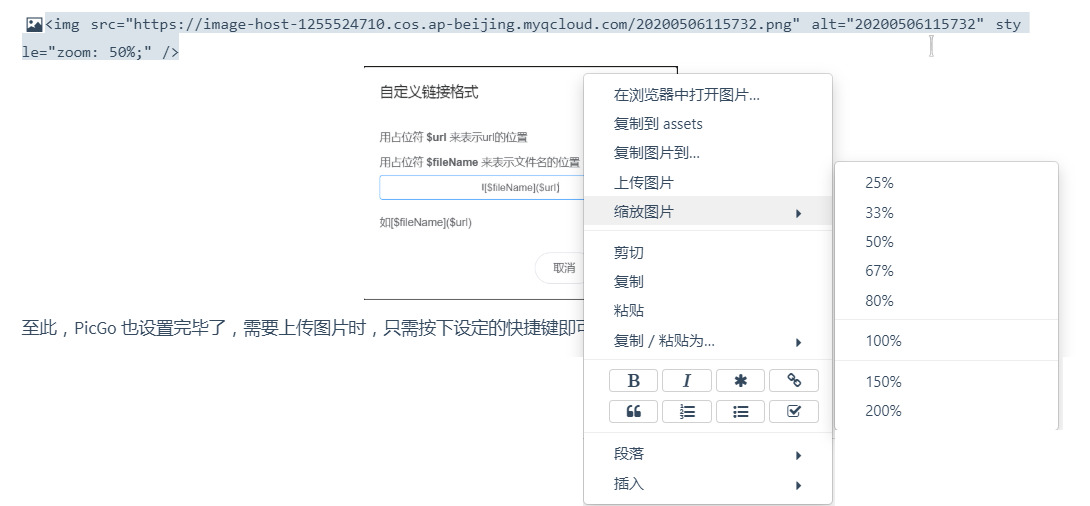








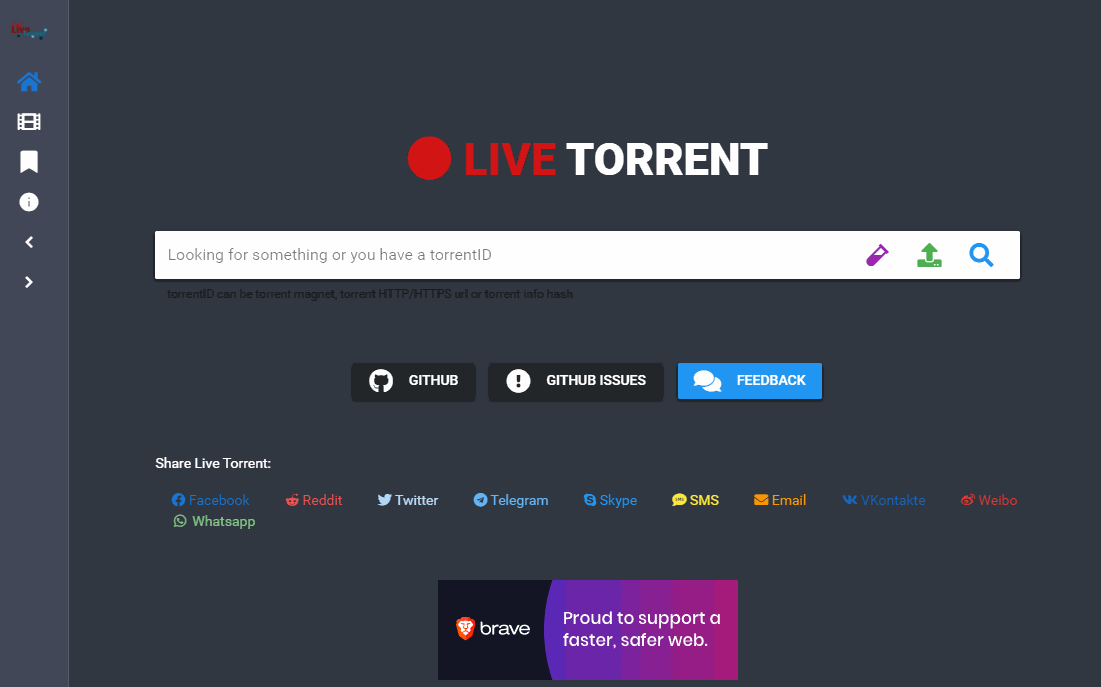











暂无评论内容